Zoomミーティングへの参加方法についてです。
1. Zoomアプリのインストール
Zoomミーティングは、メールの「参加用リンク」をクリックするだけで参加できる場合が 一般的ですが、ブラウザやセキュリティの設定によっては、うまく動かないことがあり、 また、事前にマイクやビデオの確認もできないため、 初めてZoomミーティングに参加する場合は、 あらかじめ、Zoomアプリをインストールしておくことをお勧めします。
Zoomのダウンロードセンター(https://zoom.us/download) から、 「ミーティング用Zoomクライアント」をダウンロードし、実行します。
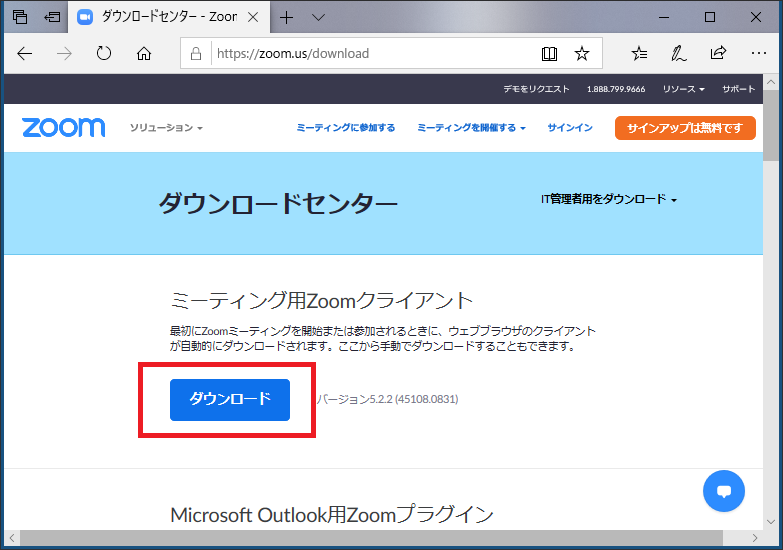
インストールが完了すると、以下のような Zoomアプリの画面が起動します。 また、スタートメニューに、Zoomの項目が追加されます。
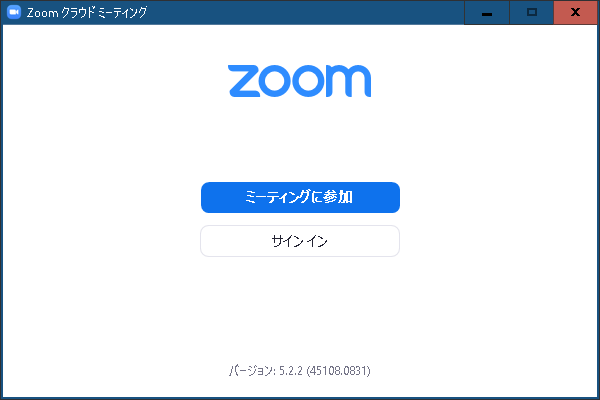
インストール作業は以上です。
Zoomのウインドウは、クローズボタン([x])で終了できます。
2. Zoom会議への参加方法
(1) 参加用リンクを開きます
Zoom会議へ参加するには、(開催時間の少し前になったら、) メールに記載されているミーティングへの参加用リンク (「Zoomミーティングに参加する」の下に記載されたURL)に、 Webブラウザでアクセスします。
Outlookなど、多くのメールソフトはリンクをクリックすれば、ブラウザが起動します。 そうでない場合は、URL文字列をコピーして Webブラウザで開いてください。
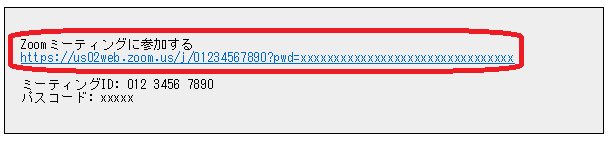
その後、Zoomアプリが起動して、以下のような画面が表示されれば、 ミーティングに参加できた状態です。 画面の共有やビデオ画像を表示している人がいる場合は、 この画面の代わりに、それらの映像が表示されます。
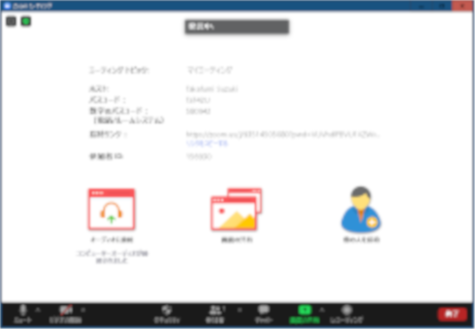
なお、以下の画面が出ている場合も、Zoom会議に接続できています。
そのまま、しばらくお待ちください。
・「ホストがこのミーティングを開始するのをお待ちください。」
・「ミーティングのホストは間もなくミーティングへの参加を許可します、
もうしばらくお待ちください。」
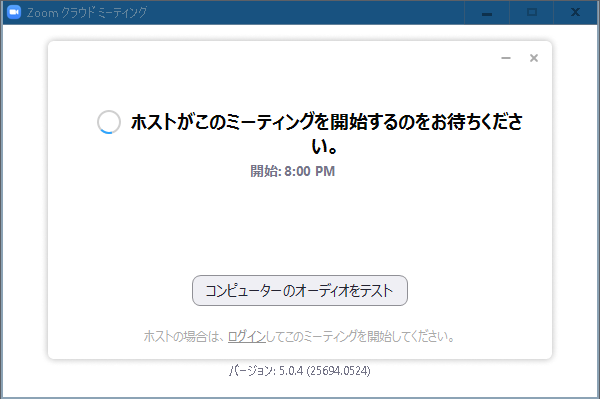
(2) 使用する音声装置を選択します
同時に、以下のような音声選択のダイアログが表示されるので、 「コンピューターオーディオに参加する」をクリックしてください。 選択すると、他の参加者の声が聞こえ、こちらの声も相手に届くようにになります。 この選択をするまでは、音声は聞こえず、また、こちららの声も届きません。
間違って閉じてしまった場合は、画面左下の「オーディオの選択」ボタン
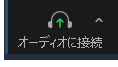 で表示させることができます。
(何もボタンが見えない場合はマウスを動かせば現れます。
このボタンが無く、「ミュート」の選択になっている場合は選択済みです。)
で表示させることができます。
(何もボタンが見えない場合はマウスを動かせば現れます。
このボタンが無く、「ミュート」の選択になっている場合は選択済みです。)
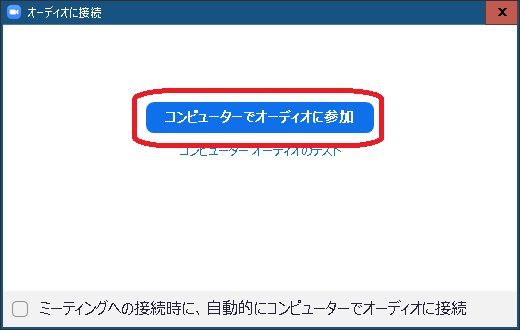
マイクを使用する場合は画面右下の「ミュート解除」ボタンをクリック、 ビデオを開始する場合は右下の「ビデオの開始」ボタンをクリックします。 (ボタンが何も見えない場合、マウスを動かすと現れます。)
音声がうまくいかない場合でも、 ここまでの画面が出ていればミーティングに参加できており、 他の参加者にもあなたが参加していることは確認できます。 必要なら「チャット」を使ってメッセージを送って、コミュニケーションを取ってください。
上記の方法でZoomが起動しない場合の方法
リンクからZoomが立ち上がらない場合、以下の方法を試してください。 Zoomアプリはインストール済みである必要があります。(1) スタートメニューなどから、Zoomアプリを起動します
ブラウザによっては、以下のリンクをクリックすれば、起動するかもしれません。Zoomを起動
(2)「ミーティングに参加」ボタンを押します
Zoomアプリが起動したら、「ミーティングに参加」ボタンを押します。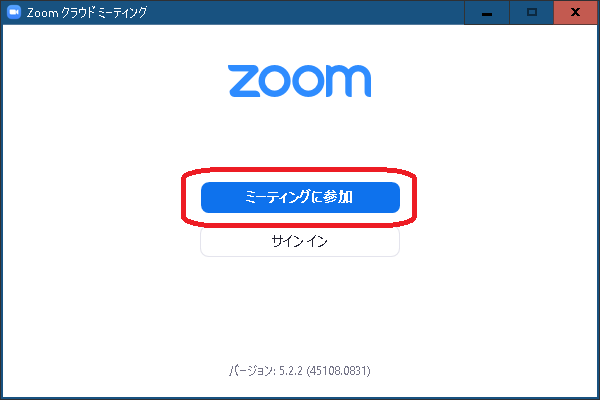
(3) ミーティングIDを入力します
ミーティングIDに、招待メールの「ミーティングID」を入力します。必要に応じて、自分の名前を変更して、「参加」ボタンを押します。
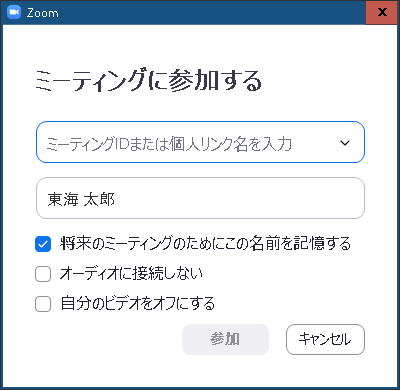
(4) ミーティングパスコードを入力します。
ミーティングパスコードの入力画面が出たら、 メールに記載されている「パスコード」を入力し、 「ミーティングに参加する」ボタンを押します。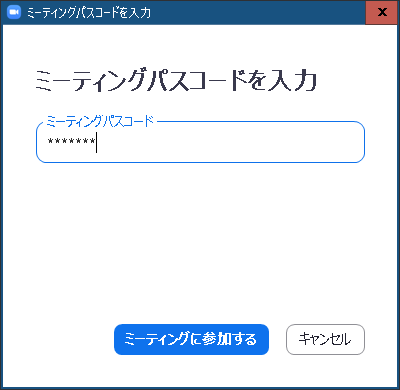
この後の操作は、リンクをクリックした場合と同じです。